Contents
【STEP 0】動画版クイックスタートガイドを視聴する
XIM APEXは動画版クイックスタートガイドがあります。
この動画を見るだけでXIM APEXの接続方法を理解することが出来ます。
動画は英語ですが、日本語字幕を表示させることができます。
日本語字幕の表示方法はこちら
※動画はスマートフォンでも字幕付きで試聴可能です。
【STEP 1】ハードウェア互換性の確認
XIM APEXは多くの種類のゲーミングハードウェアと設定に対応しています。
・マウス
・キーボード
・コントローラー
・ジョイスティック
・ヘッドセット
・スマートフォンやタブレット(Android / iOS)、PC(Windowsのみ)
機器ごとの互換性をご確認いただけます。
URLはこちらです。
【STEP 2】マウスの設定
オンボードメモリ搭載マウスの場合、マウス製造元が配布している設定ツールを使用して設定を行なってください。
マウスのUSBポーリングレートはXIM APEXマネージャーアプリでマウス側と設定数値を合わせてください。
DPIは最大に設定してください。
なお、ゲーム側で操作の感度が設定できる場合は「最大値」にしてください。
【STEP 3】XIM APEXマネージャーのダウンロード
【スマートフォン・タブレット(Android / iOS)の場合】
アプリストアにて「XIM APEX」と検索し、「XIM APEX Manager」をダウンロードしてください。
※「XIM4 Manager」を間違えないようにご注意ください。
※iOS要バージョン8以上、Android要バージョン4.4以上。
最新版OSをご使用であれば問題ありません。
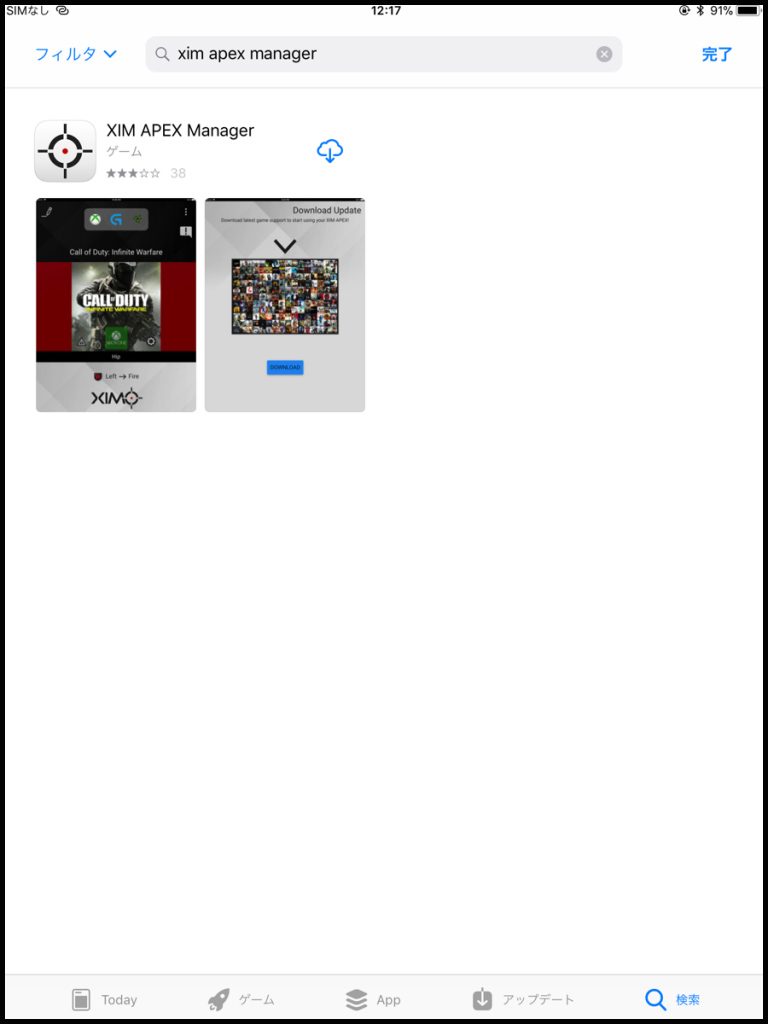
【PC(Windowsのみ)の場合】
こちらよりダウンロードしてください。(※対応:Window 10、8、8.1)
※ダウンロードする際に「XIM APEX Firmware」と間違えないようにご注意ください。
【STEP 4】XIM APEXマネージャーの起動
①ダウンロード後、マネージャーアプリを起動してください。
②こちらの画面の緑色の「続行」ボタンを選択してください。
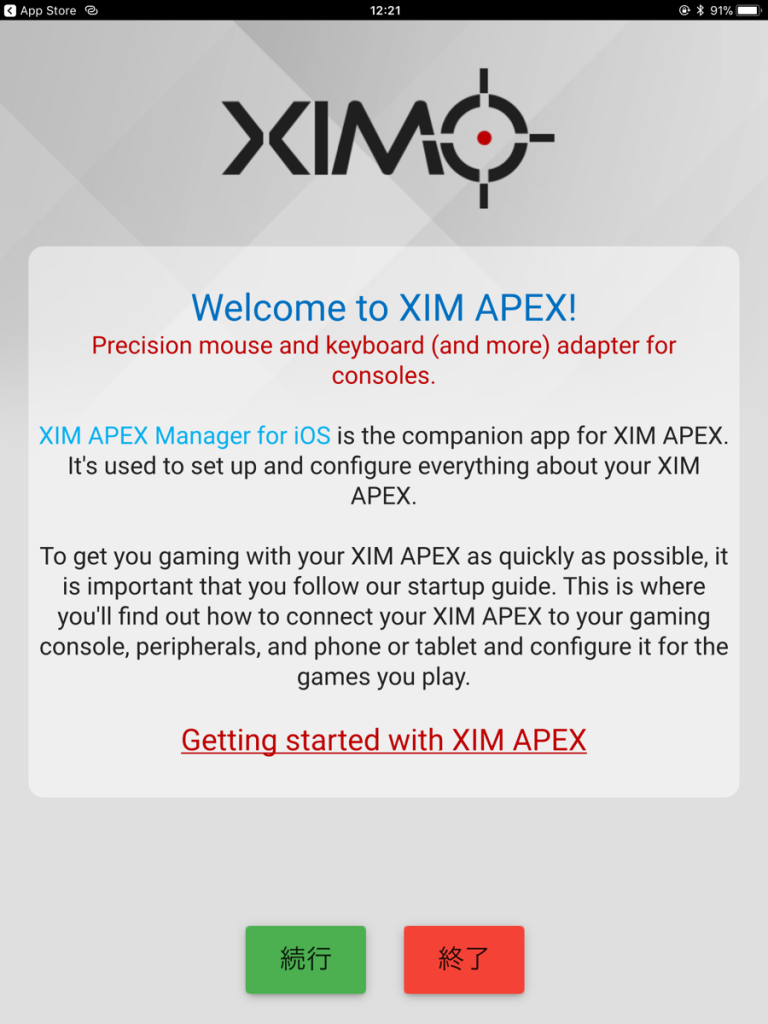
すると英文のライセンス契約画面が表示されます。
③緑色の「同意する」ボタンを選択してください。
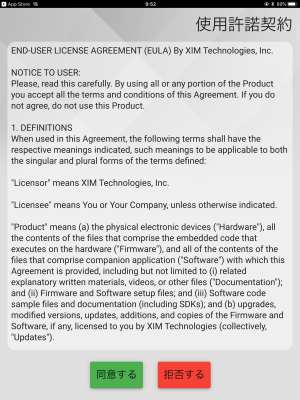
④青色の「ダウンロード」ボタンを選択してください。
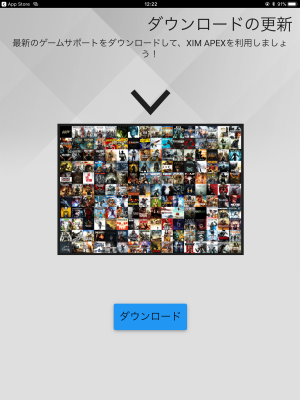
ダウンロードが終了したら「ダウンロードが完了しました!」という画面が表示されます。
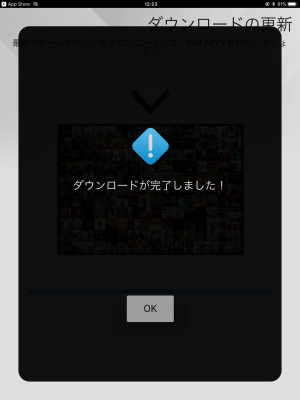
⑤「OK」ボタンを選択してください。
「接続しています」という画面が表示されます。
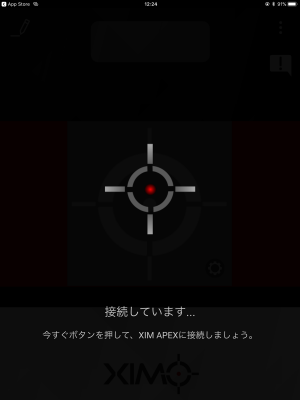
これはXIM APEX本体のBluetooth信号を検索しています。
この時点ではXIM APEX本体を起動していないのでマネージャーと接続することが出来ません。
以上でマネージャーアプリのインストールが完了しました。一旦、アプリを終了してください。
【STEP 5】XIM APEXをコンソールに接続する
※言葉で説明するより動画を試聴頂く方がすぐ理解できます。
STEP1のクイックスタートガイド動画の2:00以降の部分をご視聴いただくことを強くオススメしま
す。
す。

①XIM HUBにコントローラー、マウス、キーボードを接続します。
※この時点でXIM APEX本体はXIM HUBとゲーム機本体のどちらにも接続されていません。
ポート1 (・・・)コントローラー
ポート2 (・・)キーボード
ポート3 (・)マウス
②ゲーム機本体の電源を入れてください。
③XIM HUBとXIM APEX本体を接続し、更にXIM APEXをゲーム機本体に接続してください。
XIM APEXがゲーム本体に接続されると、まずXIM APEX本体のLEDランプがレインボーに点灯しま す。
実際のXIM APEXの点灯(レインボーに見えることもあります)動画はこちらでご確認ください。

その後、赤く呼吸するようなLEDランプの光り方をしたら正常に接続出来ている状態です。
※PS3、PS4コントローラーの場合、
コントローラー 中央のPSボタンを押して
コントローラーを起動する必要があります。
【STEP 6】XIM APEXをペアリングする
XIM APEXマネージャーアプリをインストールした機器とXIM APEX本体をペアリングします。
①XIM APEXマネージャーをインストールした機器のBluetooth続設定をONにしてください。
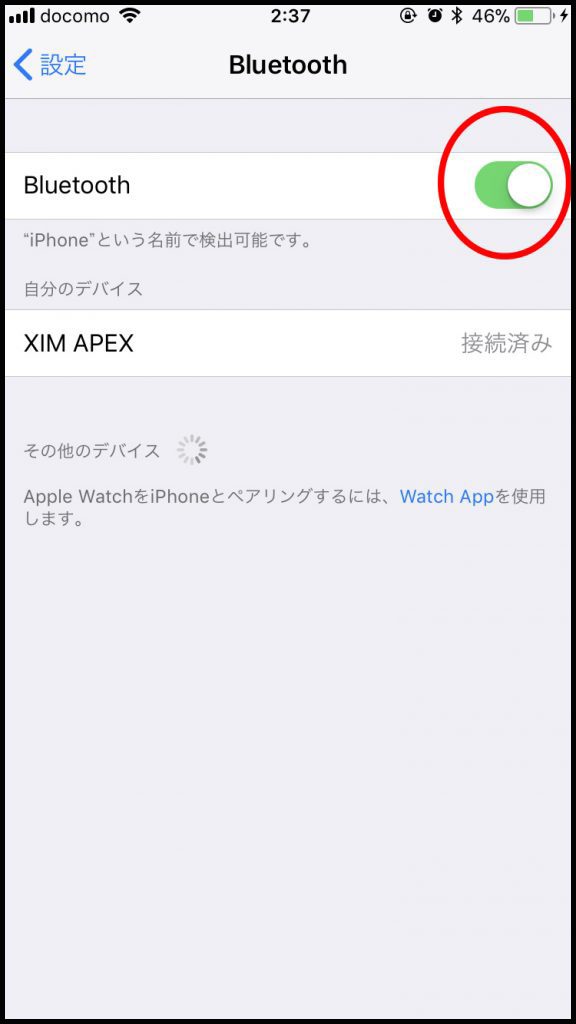
②XIM APEX本体表面にある小さなボタンを押して機器検出モードにします。

※ボタンを押すのはXIM APEX本体の電源が入ってから5秒以上たってからにしてください。
すぐにボタンを押してしまうと、有線接続モードとなり、Bluetooth接続が出来なくなってしまいます。
③XIM APEXマネージャーを起動すると自動的にペアリングが完了します。
ペアリングが無事に成功するとXIM APEXマネージャー本体のLEDが白色に点滅します。
※XIM APEXマネージャーをインストールしたPCがBluetooth接続機能を持たない、
もしくはBluetooth接続を使用したくない場合は、
XIM APEXをPCへUSB接続してすぐにXIM APEX本体表面にある小さいボタンを押してください。
素早く赤色に2回点滅すれば有線接続モードで接続できています。
※WindowsOSの一部バージョンでは「XIM APEXのドライバーが見つからない」という旨の
警告文が通知されることがあります。
しかし、この警告文は無視してください。
【STEP 7】XIM APEXマネージャーにConfigを追加する
①マネージャーを起動するとゲームタイトルの一覧が
表示されます。
プレイするゲームタイトルおよびゲーム機本体を選択してください。
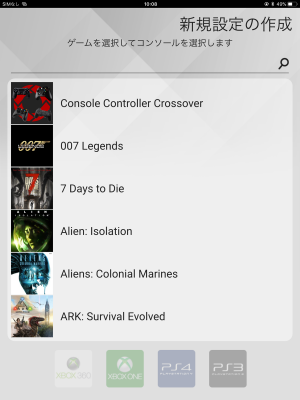
②選択が完了するとXIM APEX本体のLEDが白色に点滅します。
マネージャーと本体が通信をしてデータのやり取りを行っているので
点滅している最中は絶対にXIM APEX本体をゲーム機から抜かないでください。
③無事完了するとマネージャー側にメッセージが表示されます。
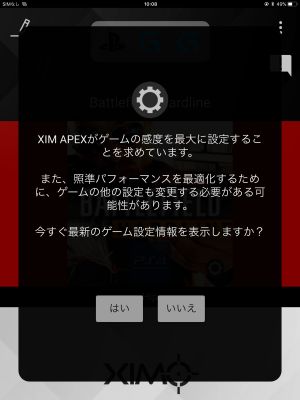
下記画像はマウスのゲーム内感度が最大になっていますか?
という確認文ですので「OK」を押してください。
感度の設定がまだお済みでない場合は必ず設定をしてください。
一部のゲームタイトルでは独自の設定が必要です。
対象のゲームタイトルおよびタイトル別の設定内容に関してはこちらからお願いします。
④以上でXIM APEXを用いたゲームプレイの最低限の準備が完了しました!
お疲れ様です。
【STEP 8】Config を編集する
Configを編集し、ご自身にあった構成を細かく設定することが可能です。
詳しい設定方法はこちらの動画を御覧ください。
設定できる内容は以下のとおりです。
作成した構成に名前をつけること。
XIM APEX本体のLEDライトの色を変更すること。
Configを呼び出すホットキーを割り当てること。
※ゲーム中にXIM APEXマネージャーを起動していない場合
マウスの感度調整をおこなうこと。
各種ボタン配置の割り当て(マッピング含む)
※構成を設定したあとは保存を忘れないでください。
【ファームウェアのアップデート並びに初期化について】
【注意】
ファームウェアのアップデートには
Windows7以上かMacOS10以上のPCが必要です。
また、ファームウェアより先にXIM APEX Managerを最新版にアップデートしてしまうと
ファームウェアをアップデートしても
XIM APEXとのペアリングができなくなってしまいます。
その場合、一旦XIM APEX マネージャーをアンインストールし、
ファームウェアのアップデート後に再インストールを行ってください。
それでもペアリングができない場合は最新版ファームウェアで
「ファクトリーリセット」を行なってください。
【操作手順】
①こちらから、XIM APEXのファームウェアソフトをダウンロードをお願いします。
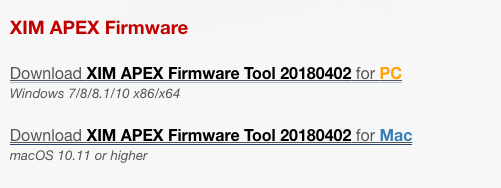
※ご使用のPCのOSにあったファームウェアをダウンロードしてください。
②XIM APEX本体の小さなボタンを押しながら
PCのUSB差込口へ接続→本体が青く点灯

③ファームウェアを起動後、「Update」をクリック
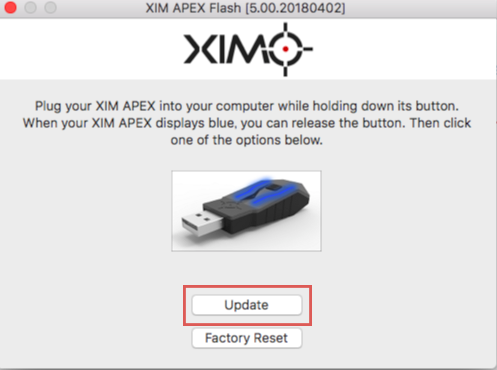
④古いファームウェアがインストールされていた場合は、
[5.00.20171010]から[5.00.20180402]に変更します」と出るので「YES」をクリック
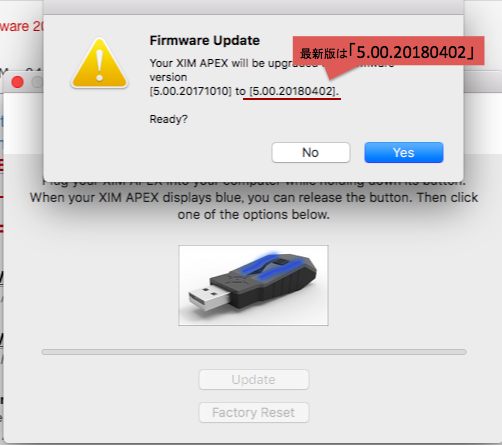
アップロードが始まると、XIM APEXの本体が黄色に点滅します。
この時、途中でXIM APEXの本体を抜かないように注意して下さい。
⑤アップデートが完了したら以下のメッセージが表示されます。
「OK」をクリックした後、XIM APEXをPCから取り外してください。
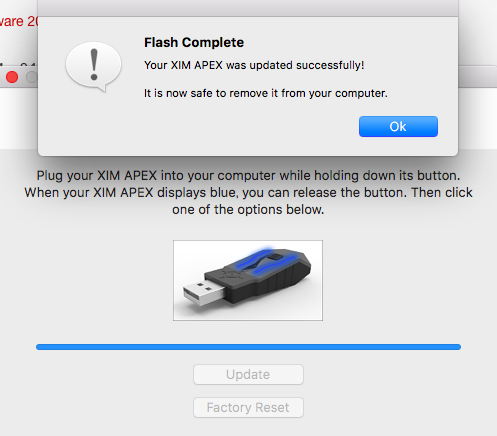
以上でファームウェアアップデートは完了です。
お疲れ様でした!
